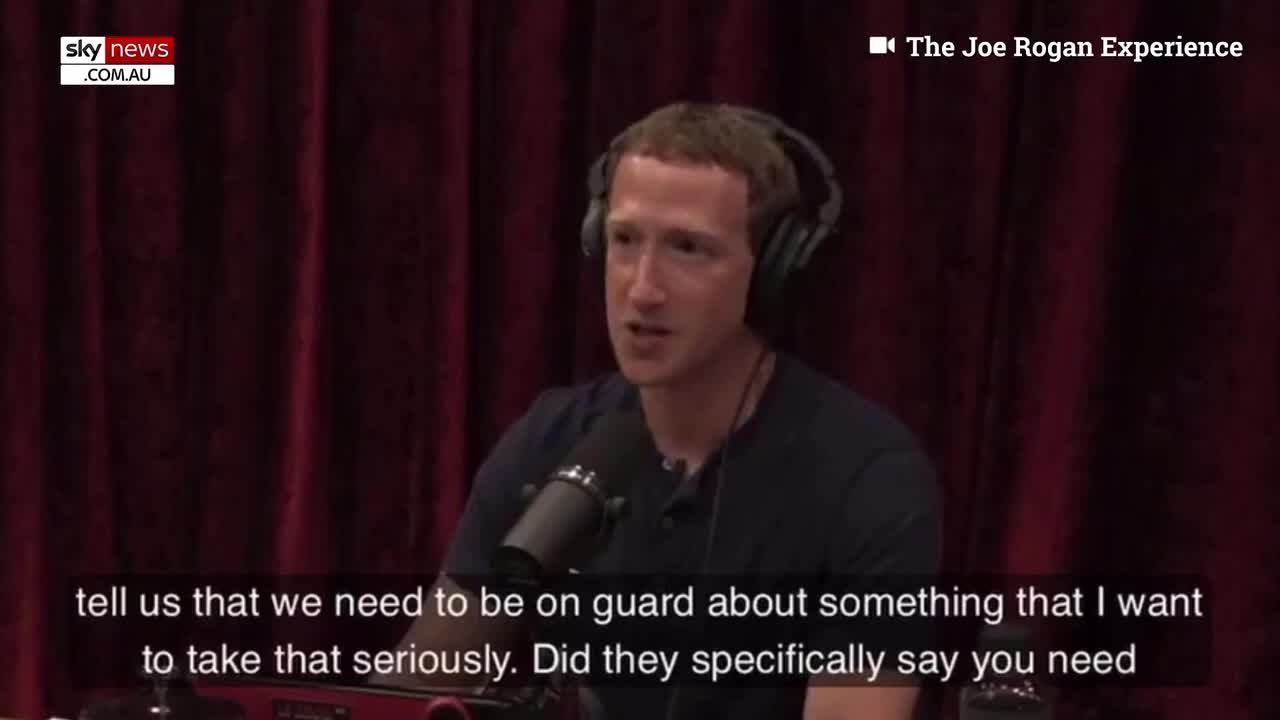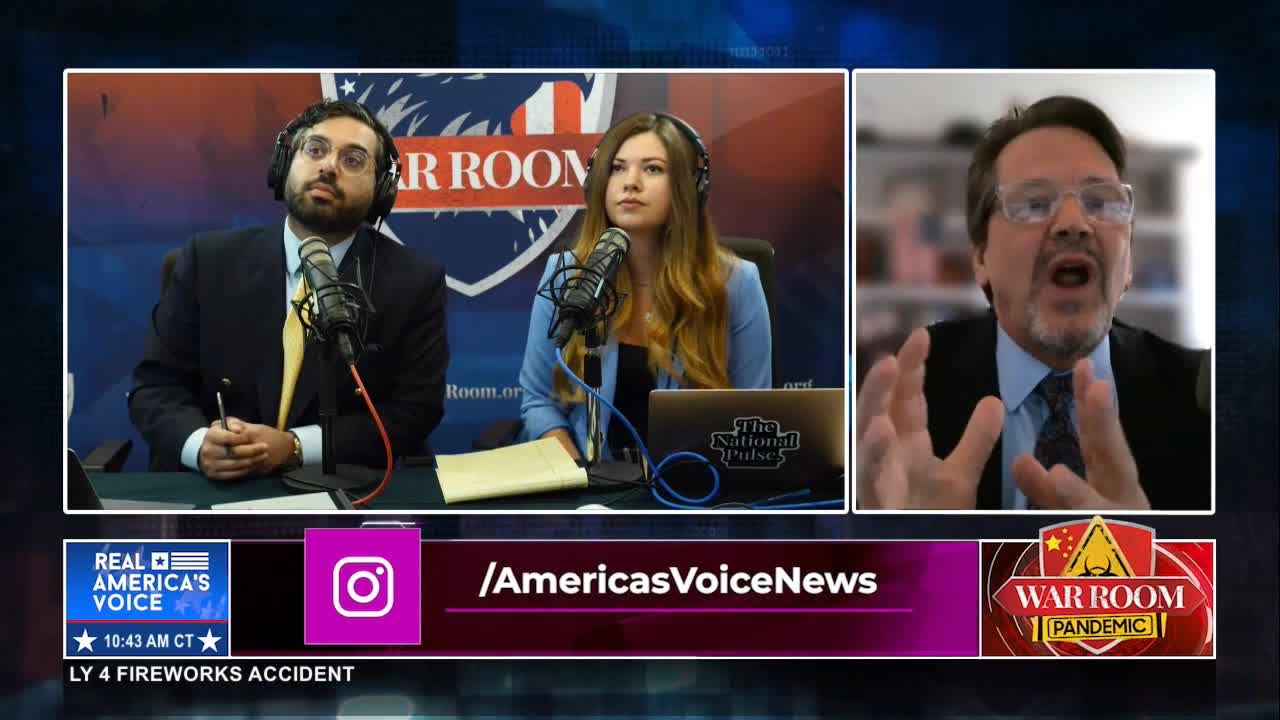Dr. Yahki & Wille D Controversial Conversation Disease, Health, Culture, Water, Perspectives & more
How to Search Facebook Messenger Conversation
This video shows you how to search a Facebook Messenger conversation. See more videos by Max here: https://www.youtube.com/c/MaxDalton More great Facebook tutorials: 1) How to Find Facebook Messenger Message Requests: https://maxdalton.how/tutorial/how-to-find-facebook-messenger-message-requests/ 2) How to Recover Deleted Posts in Facebook Mobile App: https://maxdalton.how/tutorial/how-to-recover-deleted-posts-in-facebook-mobile-app/ 3) How to Turn Off Facebook Birthday Notifications: https://maxdalton.how/tutorial/facebook/how-to-turn-off-facebook-birthday-notifications/ 4) How to Send Silent Facebook Messenger Message Without Notification: https://youtu.be/X8GNoMUW7Ic Check out all of my Facebook tutorials: https://maxdalton.how/category/tutorial/facebook/ Find more social media and messaging tutorials here: https://maxdalton.how/category/social-media-and-messaging/ Or, check out my website for other great tutorials about all kinds of technology: https://maxdalton.how/ Timestamps: Steps to Search Facebook Messenger Conversation in Messenger Mobile App: 0:47 Steps to Search Facebook Messenger Conversation in Messenger.com: 2:10 Video Transcript: Facebook Messenger makes it easy to stay in touch with family and friends. However, over time, some of the conversation threads can become incredibly long. This can make it difficult if you need to go back and find something specific that someone said. Thankfully, Facebook makes it easy to search individual Facebook Messenger conversations. In this video I'll show you how to search a Facebook Messenger conversation using both the Facebook Messenger mobile app for iPhone, iPad, and Android devices, and also using Messenger.com. First, let's walk through how to search a Facebook Messenger conversation in the Facebook mobile app. Step 1. Launch the Facebook Messenger app on your iPhone, iPad or Android device. You'll arrive at your Facebook Messenger home screen. Step 2. Tap to open the specific Facebook Messenger conversation you want to search. That conversation appears on your screen. As a reminder, you can search within a specific Facebook Messenger conversation, but you can't search across all of them. Step 3. Tap the name of the user, or users, that appears at the top of the conversation window. A menu with options for that specific Facebook Messenger chat appears. Step 4. Tap "Search in Conversation" in the More Actions section. A search bar appears at the top of your screen, and a keyboard appears on the lower half of the screen. Step 5. Enter the term you want to search for, and then tap "Search." A list of search results will appear, automatically sorted by date so the most recent search match appears first. Step 6. Tap any of the results to view a preview screen, which displays the messages before and after the message where the search term appeared, to give you context. Tapping the back arrow in the upper left corner of the screen will take you back to the list of search results. Next let's walk through how to search a Facebook Messenger conversation using Messenger.com. Step 1. Open a web browser, navigate to Messenger.com, and then log into your Facebook Messenger account if prompted. You'll land on your Facebook Messenger home screen. Step 2. Click the Facebook Messenger chat you want to search in the list on the left side of the screen. That conversation will open in the center of your screen. Step 3. Click "Search in Conversation" in the Options section that appears on the right side of the screen. A search bar appears directly above the conversation. Step 4. Enter the term you want to search for, and then tap "Search." The number of matches found will be displayed in place of the search bar, along with up and down arrows. You'll be taken to the most recent occurrence of your search term in that Facebook Messenger chat. Click the "Up" arrow to navigate through matches by date, with the most recent appearing first. You can use the down arrow to move back toward previous results. Step 5. Click "Done" to the right of the count of search results to exit your current search, and then click "Done" again to close the search bar entirely.